
The backup and sync process will now begin.Select “High Quality” to avoid losing original image quality. Once done, tap Continue at the bottom of the screen. We’d recommend selecting High Quality because photos of this size don’t count against the 15GB of free storage that comes with a standard account, and it won’t affect the original quality of an image. The next screen asks you to confirm your preferred upload size.Note: this can also be later changed in settings.
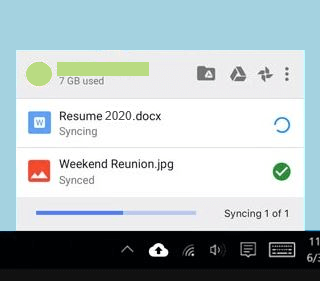
You might want to opt for this option to avoid background uploading eating away your precious data.

Make sure this toggle is turned on (you’ll know it’s enabled when the button is blue). Once logged in, the Back Up & Sync screen will appear.Once downloaded, you’ll be asked to sign into your Gmail account, or to create an account - this is the email where all your photos and videos will be backed up to, so choose carefully.
REMOVE BACKUP AND SYNC FROM GOOGLE ANNOYING ANDROID


 0 kommentar(er)
0 kommentar(er)
